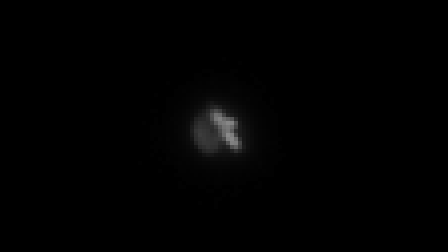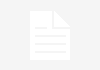اليوم هو يوم iOS 18. إذا كان لديك جهاز iPhone يصل إلى مستوى iPhone XR، فيمكنك تثبيت أحدث إصدار من iOS 18 اليوم. هذا يعني أنك بحاجة إلى إعداد جهاز iPhone الخاص بك قبل التثبيت. يتطلب نسخة احتياطية جيدة من البيانات الخاصة بك.
إلى جانب الإعلان عن طرازي iPhone 16 وiPhone 16 Pro الجديدين في حدث سبتمبر، حددت شركة Apple يوم 16 سبتمبر – الاثنين – باعتباره تاريخ الخريف الرسمي لإطلاق إصدار iOS 18.

لكنك لا تريد أي نسخة احتياطية فقط – بل تريد نوعًا معينًا من النسخ الاحتياطي الذي يجعل حياتك أسهل كثيرًا في حالة عدم قدرتك على العودة إلى نظام التشغيل iOS 17. استخدام ميزات iOS 18 الجديدة، مثل تحسينات الرسائل النصية، وتحسينات خرائط Apple، ونسخ iPhone الخاص بك من Mac على MacOS Sequoia.
لماذا يعد النسخ الاحتياطي ضروريًا قبل تثبيت إصدار جديد من iOS
من المحتمل أنك معتاد على استخدام النسخ الاحتياطي على iCloud للاحتفاظ بنسخ احتياطية منتظمة لبياناتك. إنه يعمل في الخلفية (أثناء نومك وشحن جهازك) ويتضمن الحد الأدنى من احتكاك النسخ الاحتياطي، طالما أن لديك مساحة كافية على قرص iCloud. استمر الإعدادات > [your name] > iCloud > النسخ الاحتياطي على iCloud وتشغيل قم بعمل نسخة احتياطية لهذا iPhone إذا لم تكن نشطة بالفعل.
ومع ذلك، عند الانتقال من iOS 17 إلى iOS 18، الإصدار الكامل من iOS، فإن النسخ الاحتياطي على iCloud يقدم مشكلة: إذا عدت إلى iOS 17، فلن تتمكن من الاستعادة من تلك النسخة الاحتياطية السحابية. ولسوء الحظ، يحتفظ iCloud فقط بأحدث نسخة احتياطية – ولا يمكنك انتقاء واختيار النسخ الاحتياطية السابقة. إذا حاولت استخدام النسخ الاحتياطي السحابي لنظام iOS 18 لاستعادة نظام التشغيل iOS 17، فسوف تحصل على خطأ. (يعد إنشاء أرشيف أيضًا خطوة مهمة عند تثبيت إصدارات iOS التجريبية.)
لهذا السبب يجب عليك الاحتفاظ بنسخة احتياطية على جهاز الكمبيوتر الخاص بك.

سيحذرك iOS إذا حاولت الاستعادة من نسخة احتياطية على iCloud تم إنشاؤها ضمن الإصدار التجريبي من iOS.
تشفير النسخ الاحتياطي المحلي؟
قبل إنشاء هذه النسخة الاحتياطية المؤرشفة، يجب أن تقرر ما إذا كنت تريد تمكين أحد الخيارات، تشفير النسخة الاحتياطية المحلية. لأغراض الأمان، تقوم هذه الميزة بخلط البيانات لمنع أي شخص يصل إلى جهاز الكمبيوتر الخاص بك من الوصول إليه. يحمي هذا الخيار المعلومات الحساسة مثل كلمات المرور المحفوظة والبيانات الشخصية في تطبيقات الصحة واللياقة البدنية في نسخة احتياطية.
الجانب السلبي هو أنه يجب عليك إنشاء كلمة مرور منفصلة للنسخ الاحتياطي. إذا نسيت أو فقدت كلمة المرور هذه، فإن النسخة الاحتياطية بأكملها ستكون عديمة الفائدة. لذا يجب عليك كتابة كلمة المرور هذه في مكان يمكنك من خلاله استرجاعها بسهولة. في سياق إنشاء نسخة احتياطية لنظام التشغيل iOS 17 كإجراء احتياطي لتثبيت الإصدار التجريبي من نظام التشغيل iOS 18، ستحتاج إلى تحديد ما إذا كانت هذه مقايضة مقبولة.
قم بإنشاء أرشيف iPhone محلي على جهاز Mac الخاص بك
يتطلب إنشاء هذا النوع من النسخ الاحتياطي مساحة على القرص وبعض الصبر فقط:
- قم بتوصيل iPhone بجهاز Mac الخاص بك.
- افتح نافذة Finder جديدة (حدد ملف > نافذة مكتشف جديدأو اضغط الأوامر-N)
- في الشريط الجانبي الموجود على اليسار، حدد جهاز iPhone الخاص بك الأماكن.
- انقر إذا كنت تريد تشفير البيانات تشفير النسخة الاحتياطية المحلية حدد المربع وقم بتعيين كلمة المرور.
- في علامة التبويب عام، انقر فوق قم بالنسخ الاحتياطي الآن.
- انقر فوق إدارة النسخ الاحتياطية.
- انقر بزر الماوس الأيمن (أو انقر مع الضغط على مفتاح التحكم) على النسخة الاحتياطية التي قمت بإنشائها للتو أرشيف.

قم بإنشاء نسخة احتياطية أرشيفية لجهاز iPhone متصل بجهاز كمبيوتر (MacOS هو موضح هنا).
يؤدي اتخاذ الخطوة الإضافية المتمثلة في وضع علامة على النسخة الاحتياطية كأرشيف إلى حمايتها من الكتابة فوقها بواسطة النسخة الاحتياطية المحلية التالية أو حذفها تلقائيًا في حالة نفاد مساحة جهاز Mac.

قم بتعيين النسخة الاحتياطية كأرشيف.
قم بإنشاء أرشيف iPhone محلي في Windows
يعد تطبيق iTunes هو الطريقة الرئيسية للعمل مع جهاز iPhone متصل يعمل بنظام Windows. افتح iTunes وقم بما يلي:
- قم بتوصيل iPhone بجهاز الكمبيوتر الذي يعمل بنظام Windows.
- في اي تيونز، انقر فوق ايفون الزر في أعلى اليسار.
- انقر فوق ملخص.
- انقر إذا كنت تريد تشفير البيانات تشفير النسخة الاحتياطية المحلية تعيين التفضيل وكلمة المرور.
- انقر فوق قم بالنسخ الاحتياطي الآن.
- انقر فوق إدارة النسخ الاحتياطية.
- انقر بزر الماوس الأيمن على النسخة الاحتياطية التي قمت بإنشائها وحددها أرشيف. يؤدي اتخاذ هذه الخطوة الإضافية إلى حماية النسخة الاحتياطية من الكتابة فوقها بواسطة النسخة الاحتياطية المحلية التالية، أو يتم حذفها تلقائيًا في حالة نفاد المساحة على الكمبيوتر.
من خلال الأرشيف وأي معرفة مضمونة حول كيفية العودة إلى iOS 17، يمكنك البدء بأمان في استخدام الإصدار التجريبي من iOS 18 وإعادة جهاز iPhone الخاص بك إلى الخدمة بسرعة.
إليك أيضًا ما يمكنك فعله باستخدام زر كاميرا iPhone 16 الجديد والتذكير الشهري لمسح ذاكرة التخزين المؤقت على iPhone.